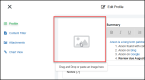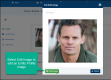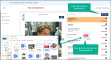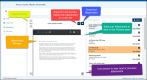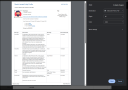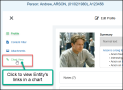The Entity Profile
Articles in this Topic
Related Articles
| Adding Entities | Editing or Deleting Document Entities |
| Documents | Create Links between Entities |
| Adding Notes & Tags (in Documents) | Analytic Charts |
| Entity Duplicates |
The Entity Profile includes all of an Entity's attributes from any related Document and may include Notes & Note Tags, Properties, Entity Profile Tags, Document list, Links, the Entity's Attachments and related Files. Each set of attributes can be viewed and hyperlinks are provided to the content. Click on an Attribute label to view the content.
Additionally a Summary may be recorded for the Entity, attachments added and the Entity's links viewed in Analytic charts.
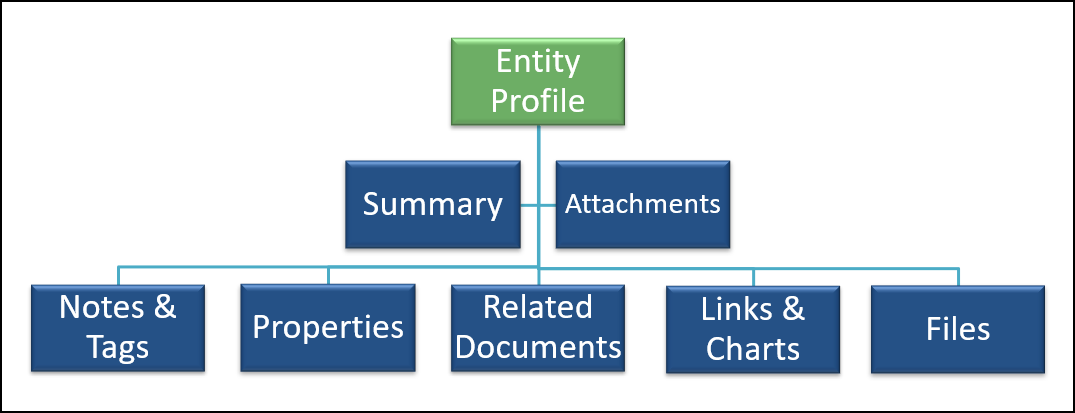
Note: User role permissions apply as to whether Entities are available to a User via the Entity Profile from search results or Analytics or in the related Documents.
If the Entity only exists within a private File (and the file's related Documents), then only those users that are members of the private Department and\or File can access\view those Entities including the Entity Profile.
If the Entity exists within a Department and or File that the user has permissions for, the user can access\view the Document Entities and Entity Profiles.
Where the same Entity exists in both public and private Departments and\or Files, in the Entity Profile users will only see the Documents, Links and Files listed that they have permissions for.
To access an Entity Profile use one of the following methods;
- From the My Recent Entitieslist (with the Entity button selected) - select a recent or pinned Entity from the list.

- From a Document's Entity list or the Suggested Entity list, right click on the Entity's name or Title and select 'Go to Entity Profile'. This opens the Entity's profile in a new tab.
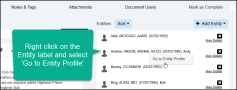
- Search - from the top menu select Search and enter the Entity name/title then click Enter. Select the Entity from the results list.
-
Pin Entity
From the Entity Profile click the Pin icon to pin an Entity to your list of 'My Pinned Entities' list at the bottom of the My Recents list.
Note: Creating a new Entity or deleting an existing Entity is managed in Documents.
The Profile page includes the following attributes:
Note; to view attributes, click on the attribute label which expands to show the content.
The label also includes the number of items for each attribute. Documents, Links and Files show 2 counts for the number of items held against the Entity.
Visible - The number of items the User has permissions to view or access within the Entity Profile.
Total - the total number of items related to the Entity including those that the user does not have permissions to view or access. This means that the items that are not visible, are in a File and\or Department within the Organisation that the user is not a member of.
1. Entity Profile Title, pages and editing menu
- Entity Profile page menu
- Profile image- e.g. a photo of the Entity (either sourced from the Entity's attachments or added directly into the image placeholder).
- Summary field - this is an editable field where text can be recorded directly or copied and pasted into. Click 'Edit Profile' to add or edit the Summary then Save edits. In Edit mode the Text editor is enabled for the Summary content.
The 'Summary last updated' has a default date of when the Entity record was added to ModalConnect. The Summary date is updated whenever new content is added into the Summary or edits made to existing content.
The Entity Added date - also shows above the Summary field - this is the date the Entity was first created. - Notes - any Notes that have been checked against the Entity (from related Documents). The 'Doc Reference' shows the related Document number which is linked to the related Document (opens in a new tab). The Document Type shows under the Doc Reference number. Note Tags show at the bottom of the Note. Click 'View Full Note' to view all of a note's content.
- Tags - this is an editable attribute. Tags can be added to, or removed from the Entity. To add a Tag, expand the label and click anywhere in the expanded field to view the list of available Tags. Click on a Tag to select.
To delete an assigned Tag click x. - Properties - this is an editable attribute and includes all of the Entity's Properties. To add, edit or delete Properties click 'Edit Profile' at the top of the page. Click Save Profile when finished.
- Documents- Related Documents (listed by date created) where the Entity appears within the Document's Entity list. Details include the Document - Creation date, Title, Type and number.
To view the full Title of a Document (where this exceeds the default column width), hover over the Title and the full title details are shown in a label above.
Click on the Document Title\name to navigate to the Document in the current tab or right click (CTRL+click) to open in a new tab or window.
Columns can be sorted by clicking in the column header. *Move or resize columns by dragging the sides of the column header.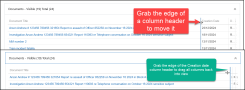
- Links - any Links created against the Entity with the Link Status, Type, linked Entity and related Document.
To navigate to the linked Entity within the current tab click on their name \ title. To open the linked Entity in a new tab or window right click or Ctrl + click and select the option.
The number of related Documents that the link type (and status) relates to is listed in brackets is hyper-linked to the Document for a single Document, or where there are multiple Documents the results open with the Documents listed.
Clicking on 'Document' for a single Document opens the related document in the current tab, right click ( CTRL+click) to select to open the document in a new tab or window.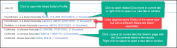
Where there is more than 1 Document for the Link, the results open with the Documents listed and available for selection.
Clicking on a Document Title opens the Document in the current tab or right (Ctrl+) click to open in a new tab or window. - Attachments - a list of the Entity's Attachments and their descriptions (where given). Use the Attachment Menu item to access Attachments or click on the Attachment file Name from the list to view it on the Attachments page.
- Files - the related Files (of the Entity's Documents). Click on the File Title to open - File permissions apply.
Click the Edit Profile button to be able to add or edit Summary detail (text only), the editing toolbar is enabled in edit mode. This is a free text field where detail can be recorded directly into this field or copy and paste into it. The editing tools can be used to apply formatting to content or add links. To add a link select the link icon which opens a pop-up - add the URL and record the text to be shown for the link.
Click Save Profile to save any Summary changes.

An Entity Profile image may be used to display in the image placeholder next to the Summary field.
There are 2 ways to add an image to display for the Entity profile. The added image shows to the left of the Summary (replacing the placeholder).
- Drag & Drop an image or copy & paste an image (from snipping tool, web-capture or another image capture tool) onto the image placeholder.
a: Drag an image (jpg, png) from your Files and Drop it directly onto the image placeholder.
b: Copy an image from a webpage, an other application or a Word Document, PDF etc or from a screenshot, the Snipping tool or any other type of image capture tool or application then right click over the image placeholder and paste the image.
Using either method of Drag & Drop or Copy & Paste - the image opens in the Entity image editor. The selection area is highlighted in the centre and can be repositioned to capture the best image. Add a title (required) then click Save Image.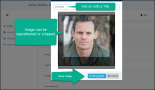
- From the Entity's attachments page, first upload or drag & drop an image (jpg or png) to the attachment listing (or select from an existing attachment image) then select it (so it shows in the Attachment Preview) and select "Set as default Profile image". See Set Attachment as Default Profile Image
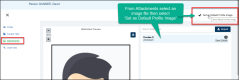
Profile images can be edited by clicking on the profile image (on the Entity profile page) which opens the Edit Entity Image window - select 'Edit Image' and reposition the image cropper and or edit the Title. Click 'Save Image' when finished.
The Entity's Properties can be edited directly from the Entity Profile. Changes made to the Properties within the Entity Profile are reflected in the Entity's details in Documents.
- Click Edit Profile (from the top of the page)
- Existing Property content can be edited.
- To add a new Property click on the 'Add Property' button and select the Property to add. Record the detail\value for the Property.
- To remove a Property click the x
- Click Save Profile to save the changes.
Remembered Terms - the Entity's Remembered Terms (which are/can be created when a new Entity is added to a Document) are shown at the bottom of the Properties pane. These are editable (in edit mode) and where there are more than 1 Remembered Term (this occurs when duplicate Entities have been merged and inherit different Remembered Terms), unwanted Terms can be removed - click x to remove a Term. Save changes.
If there is no Remembered Term for the Entity, this can be added within the Entity's details in any one of it's related Documents.
To assign a Tag to the Entity, expand the label and click anywhere in the expanded field to view the list of available Tags. Click on a Tag to select and the Tag is assigned to the Entity.
To delete an assigned Tag click x.
Note - Entity Tags are available as an optional Search Filter.
Open the Attachments page to add, view or edit Attachments for the Entity.
Add an Attachment
To add an attachment either;
- drag & drop the file into the attachment listing pane on the right
- or click the Import button at the top right of the Attachments list, select the attachment from your Files and double click to upload.
Valid File types are - doc, docx, pdf, txt, rtf, xls, xlsx,csv, jpeg, jpg, png, msg,.wav, mp3 and mp4.
View Attachment
An attachment can be viewed within the Attachment Preview by either selecting the attachment from the attachment list or by scrolling through attachments within the Attachment Preview pane. The Attachment list can be searched using the search box at the top of attachments list. To view an Attachment at full screen, with the attachment showing in the preview pane, click on the expansion button and the attachment opens in a new tab.
Set Attachment as Default Profile Image
To use an attachment as the default Profile image (must be jpg or png type) - click on the attachment label listed in the right pane and click on 'Set as Default Profile Image' from the top of the window - the record will be highlighted and is now the Default image. The attachment will be shown on the Profile page - only 1 attachment can be used as the default.
To deselect an Attachment that is set as the Default, on the Entity Attachment page click on the label in the right pane and from the top right, click 'Deselect Default Image'. The label will no longer be highlighted. The image will not show in the Profile.
Another image may now be selected as the Default.
Search Attachment Labels
The Entity's Attachment labels can be searched using the search function at the top of the list. Enter the first word\term of the label and click Enter from your keyboard. Click x to clear the search.
Edit an Attachment Label or Description
From the Attachments list click on View Details where both the Title and Description can be edited/updated. Click Finish to save changes.
Attachment File content cannot be edited within ModalConnect.
Download Attachment
An attachment can be downloaded by clicking on the blue download button above the preview pane. Click on the attachment so that it's showing in the Preview pane and then click the Download button. Where the Attachment has been expanded and opened in a new tab, there is a Download option available there as well.
If the Attachment was an email with an attachment - the attachment to that email will be available to download in the email when opened.
Delete an Attachment
To delete an attachment click the X in the Attachment list details and confirm the delete.
To print an Entity Profile report (or download a print to PDF copy), click the Print button which opens a print selection window.
- All sections are selected by default, uncheck any sections not required for printing.
- Click Print.
The Print preview shows followed by the Print page. Select the options for print or save and click Print.
Note the available print options may vary with browser used.
Where Entity links exist for the Entity, these can be viewed and explored in Analytic Charts by selecting 'Chart View' from the Entity menu. Analytic charts opens in separate tab.
An Entity Profile can only be deleted by deleting the Entity from all of its related Documents. When the Entity is deleted from the last remaining related Document, the Entity Profile is also deleted e.g if the Entity does not exist as a Document Entity, then there is no Entity Profile. All the Entity's attributes and Attachments are also deleted. View this Topic - Editing or Deleting Document Entities
Watch the Videos
Viewing Tips
To view a video at full screen, click on the 'Full screen' button.
To adjust the playback speed (decrease or increase) click on the 3 dots and select Playback speed.
Captions display best if the mouse or touch-pad are not moved or engaged once playing.
Videos have no audio.
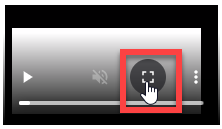
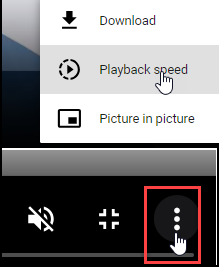
| The Entity Profile Feature Updates - September 2025 | |
| Please note the September 2025 feature updates may not be showing in the following videos | |
| The Entity Profile | Add an Entity Profile Image |
| Edit Entity Profile | Add or delete Entity Profile Tags |
| Add or Edit Entity Properties | Entity Profile Attachments |
png_thumb_0_85.png)